예쁜 터미널 환경 설정하기
회사 개발자분의 터미널 환경 설정을 도와드리면서 내 dotfiles 레포지터리에 올려놓은 터미널 설정들을 공유드렸는데 이번 기회에 다른 사람들도 보고 따라 할 수 있도록 터미널 설정하는 과정을 글로 작성해본다.
macOS 기준으로 작성했으며 Ubuntu 20.04에서도 아래의 과정을 통해 터미널 설정을 해보았습니다.
Homebrew
Homebrew는 맥과 리눅스에서 동작하는 패키지 매니저다. 보통 리눅스에서는 apt, snap, yum 같이 리눅스 배포판 개발자가 만들어놓은 패키지 매니저들이 따로 있지만 맥은 공식 패키지 매니저가 따로 없기 떄문에 Homebrew를 사용한다.
brew.sh에 접속하거나 아래에 있는 설치 스크립트를 복사해서 설치를 하면 된다.
/bin/bash -c "$(curl -fsSL https://raw.githubusercontent.com/Homebrew/install/HEAD/install.sh)"/bin/bash -c "$(curl -fsSL https://raw.githubusercontent.com/Homebrew/install/HEAD/install.sh)"설치가 완료되면 Next steps라는 메시지가 나오는데 아래의 Add Homebrew to your PATH in ... 단계에서 안내해 주는 명령어를 실행하면 설치가 된다. 이 단계에서 하는 일은 Homebrew에서 사용할 환경 변수를 설정하고 PATH 환경 변수에 Homebrew 바이너리가 위치한 디렉터리를 추가하여 터미널에서 Homebrew를 사용할 수 있게 해주는 것이다.
이후 Homebrew가 안내해 주는 대로 gcc도 먼저 설치하자.
brew install gcc
Zsh
macOS 10.15 Catalina부터는 기본적으로 zsh가 설치되어 있지만, 다른 리눅스 배포판의 경우 대부분의 bash를 기본으로 사용할 것이다.
나는 zsh를 사용하므로 zsh --version 명령어로 터미널에서 zsh가 설치되어 있는지 확인 후 설치되어 있지 않다면 zsh를 설치한다.
brew install zshbrew install zsh이후 기본 쉘을 zsh로 변경한다.
chsh -s $(which zsh)
만약 기본 쉘을 변경하는데 올바르지 않은 쉘이라고 나온다면
oh-my-zsh
oh-my-zsh는 zsh의 설정을 관리해 주는 프레임워크다.
여러 좋은 플러그인과 이쁜 기본 테마를 제공해서 많은 사람들이 사용한다. oh-my-zsh 레포지터리의 Basic Installation 섹션을 확인하거나, 아래에 있는 명령어를 통해 oh-my-zsh를 설치한다.
sh -c "$(curl -fsSL https://raw.githubusercontent.com/ohmyzsh/ohmyzsh/master/tools/install.sh)"sh -c "$(curl -fsSL https://raw.githubusercontent.com/ohmyzsh/ohmyzsh/master/tools/install.sh)"설치가 완료되면 아래와 같은 이쁜 터미널로 변신한다.
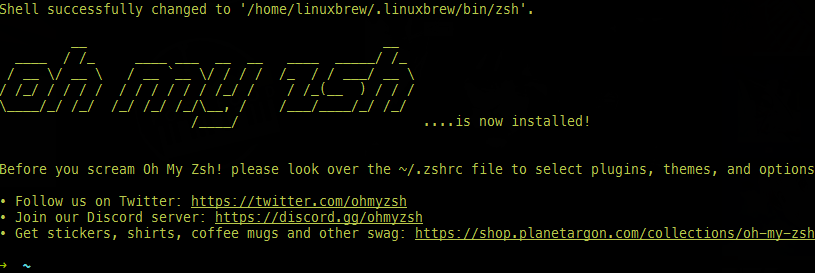
Zplug
Zplug는 Zsh의 플러그인 관리자다. Homebrew를 통해 설치하거나 직접 설치할 수 있다.
brew install zplug
설치가 완료되면 아래와 같은 문구가 나온다. 아래 두 줄을 .zshrc에 추가해 주자.

그리고 .zshrc 맨 밑에 아래 스크립트를 추가하자. 앞으로 터미널이 실행될 때 zplug를 통해 추가한 플러그인을 자동으로 감지하고 설치 여부를 사용자에게 물어보는 스크립트다.
if ! zplug check --verbose; then
printf "Install? [y/N]: "
if read -q; then
echo; zplug install
fi
fi
zplug loadif ! zplug check --verbose; then
printf "Install? [y/N]: "
if read -q; then
echo; zplug install
fi
fi
zplug loadPowerlevel10k
oh-my-zsh가 기본적으로 제공하는 테마도 이쁘고 그중 agnoster 테마가 인기가 많지만, 나는 Powerlevel10k라는 별도의 테마를 설치해서 사용한다.
어떻게 생긴 테마인지는 레포지터리에서 직접 확인하자.
이 테마는 테마에 맞게 커스텀 된 폰트를 사용할 것을 권장하는데 여기에서 해당 폰트를 내려받고 설치하여 터미널에 적용하면 된다.
Powerlevel10k는 여러 설치 방법을 제공하는데 여기서는 Zplug를 사용하여 설치할 것이다. .zshrc 파일을 열어 아래의 명령어를 아래와 같이 적당한 곳에 넣어주자.
source $ZPLUG_HOME/init.zsh
# ...
zplug romkatv/powerlevel10k, as:theme, depth:1 ## << Powerlevel10k
# ...
if ! zplug check --verbose; then
# ...source $ZPLUG_HOME/init.zsh
# ...
zplug romkatv/powerlevel10k, as:theme, depth:1 ## << Powerlevel10k
# ...
if ! zplug check --verbose; then
# ...이후 source ~/.zshrc 명령어를 입력하거나 터미널을 재시작하면 Powerlevel10k 테마를 설정하는 단계가 시작된다.
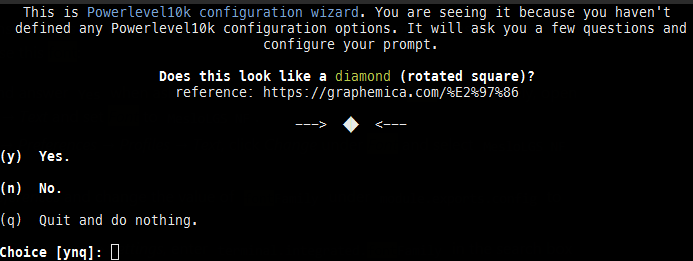
Zsh Plugins
내가 사용하는 Zsh Plugin은 아래와 같다.
-
zsh-autosuggestions — 이전에 사용한 명령어를 토대로 추천하는 명령어를 보여주고, 자동완성도 해준다.

-
공식 설치 가이드에는 Zplug를 사용한 방법이 나와있지 않지만. 아래처럼 설치할 수 있다.
zplug "zsh-users/zsh-autosuggestions"
-
-
zsh-syntax-highlighting — 터미널에서 사용하는 명령어에 구문 강조를 해준다. 뛰어나진 않지만, 그래도 없는 것보다는 낫다.
-
Before

-
After

-
fzf
증분 검색으로 터미널에서 명령어 히스토리나 파일, 폴더 등을 빠르게 검색할 수 있게 해주는 툴이다. 예전에는 percol을 사용했었는데 계속 사용하다 보니 fzf가 훨씬 빠르고 사용하기 쉽다는 느낌을 많이 받았다.
레포지터리에 적혀있는 설치 가이드를 따라 하면 되는데 여기서 추가로 Key binding은 꼭 설치하는 것이 좋다. 명령어 히스토리나 파일, 폴더 검색을 Ctrl + R과 Ctrl + T로 검색할 수 있게 해주는데 이게 정말 편하다.
Vim
나는 터미널 텍스트 에디터인 Vim을 자주 사용하는데, Vim에서 사용하는 플러그인들을 소개한다.
vim-plug
Vim의 플러그인 매니저 중 하나인 vim-plug를 설치한다. (Vundle이나 Pathogen 같은 다른 플러그인 매니저도 있다)
이후 .vimrc에 플러그인을 불러오는 부분을 추가하고 저 사이에 플러그인들을 추가 해주면 된다.
call plug#begin('~/.vim/plugged')
# Plugins goes here
call plug#end()call plug#begin('~/.vim/plugged')
# Plugins goes here
call plug#end()플러그인을 추가하고 나서 Vim의 일반 모드에서 :PlugInstall을 입력하면 플러그인을 설치한다.
Plugins
- vim-airline — 현재 Vim의 상태와 파일 관련 정보 등을 보여주는 가벼운 상태 바이다.
- indentLine — 인덴트 가이드를 보여준다.
- coc — 자동 완성 플러그인이다. YCM 같은 자동 완성 플러그인을 여럿 사용해보았으나 이게 제일 괜찮았다. neovim이 아닌 vim에서도 잘 작동한다.
- ctrlp — 빠르게 검색해 파일을 열 수 있는 플러그인이다.
- NERDTree — 파일 탐색기
- Papercolor-theme — Vim 테마. 깔끔해서 이걸 사용한다.
tmux
tmux는 Terminal Multiplexer 중 하나이다. Terminal Multiplexer란 하나의 창에서 여러 개의 터미널을 동시에 사용할 수 있게 해주는 것을 말하는데, tmux도 그중 하나다.
터미널에서 자주 작업한다면 꼭 사용하는데 익숙해지는 것을 추천한다. 나는 최근에 iTerm의 성능에 불만이 생겨 alacritty라는 터미널 에뮬레이터로 넘어왔는데, 성능상으로는 아주 만족하지만 iTerm처럼 탭이나 윈도우 기능이 거의 없어 tmux를 항상 쓰고 있다.
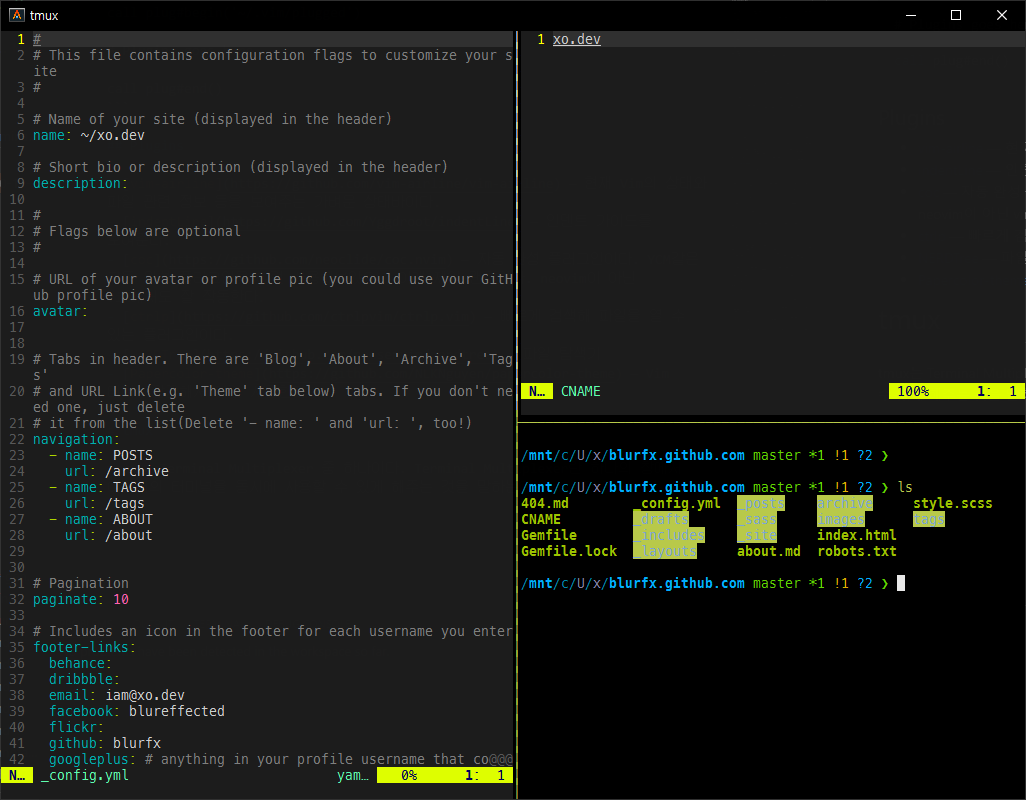
tmux는 기본적으로 마우스를 사용하는 설정이 꺼져있는데 .tmux.conf에 set -g mouse on를 추가해주면 마우스를 사용할 수 있다.
마무리
내가 사용하는 모든 설정파일은 dotfiles에 있다.
잘못된 내용이나 궁금한 점은 댓글로 남겨주시면 감사하겠습니다.